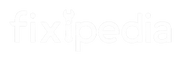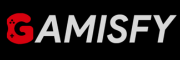The “Disk Write Error” in Warhammer 40,000: Space Marine 2 has become a common problem since the game launched on September 9, 2024. Players face this error when trying to install or update the game, which disrupts the process and causes frustration.
Recently, many players have been dealing with a disk write error in Space Marine 2. On Reddit and Steam, multiple users report the same problem, but most don’t know how to fix it. Don’t worry this article will walk you through the step-by-step solutions.
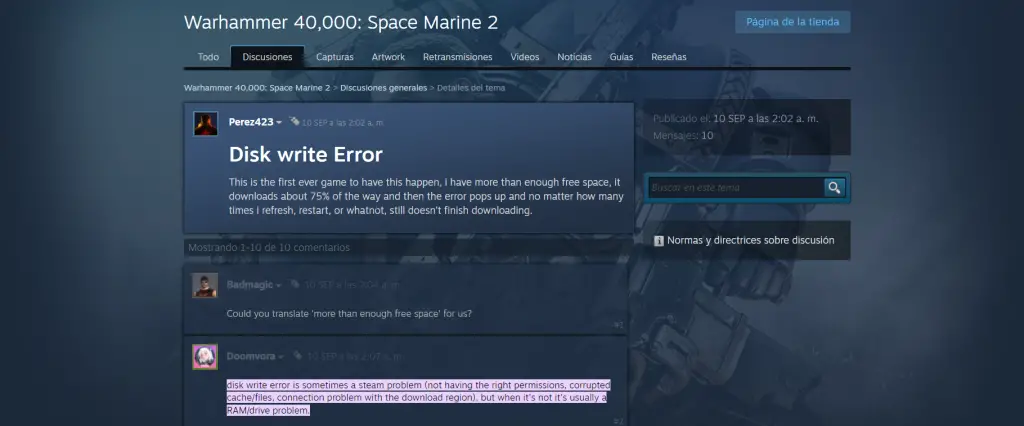
Disk Write Error
Disk write errors happen when the game or platform, like Steam, can’t save data to your hard drive. This can occur for several reasons, like not having enough space, permission issues, or your antivirus blocking the process. Since Space Marine 2 requires many resources, confirming your system is properly set up is important to avoid installation problems.
Disk Write Error Space Marine 2
Here are simple and effective solutions collected from online forums to help you fix the disk write error in Warhammer 40,000: Space Marine 2.
1. Verify You Have Enough Disk Space
First, check if you have enough space on your SSD. Space Marine 2 needs at least 75GB of free space. If your storage is full, delete unneeded files or uninstall games you don’t play to free up space.
2. Run Steam as an Administrator
Sometimes, Steam can’t write game files because of permission issues. Running Steam as an administrator can help.
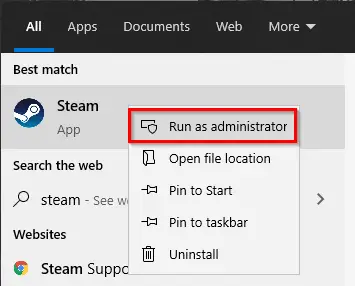
- Close Steam.
- Right-click on the Steam icon on your desktop or start menu.
- Select “Run as Administrator.”
3. Clear Steam’s Download Cache
Corrupt download files can also cause disk write errors. Clear Steam’s download cache to fix this.
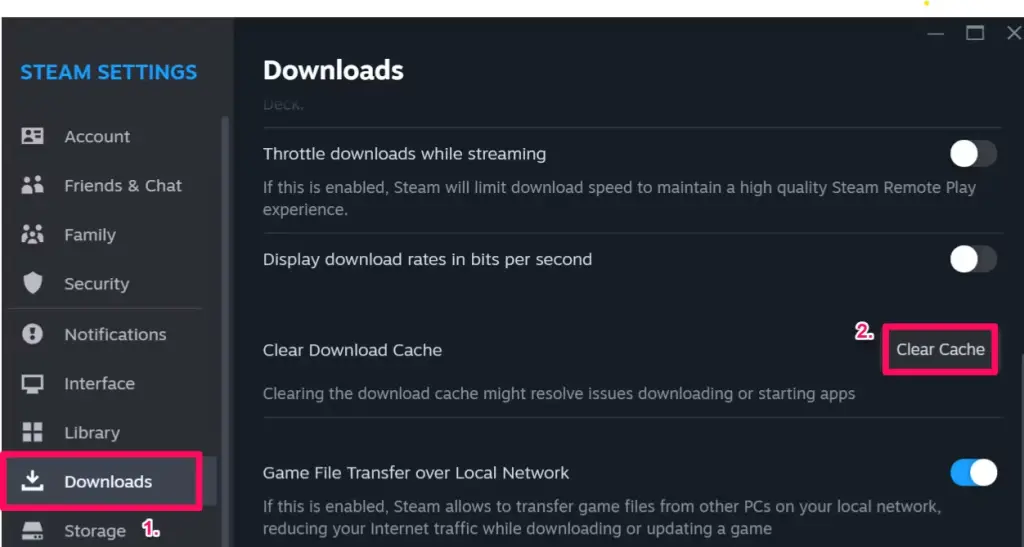
- Open Steam.
- Go to “Settings” > “Downloads.”
- Click “Clear Download Cache.”
Steam will restart, and any corrupted files will be cleared for a fresh download.
4. Check Folder Permissions
Check your Steam installation folder has the right permissions.
- Go to where Steam is installed (usually
C:\Program Files (x86)\Steam). - Right-click on the Steam folder, select “Properties,” and go to the “Security” tab.
- Check your user account has full control over the folder.
5. Move the Game to Another Drive
If you’re running the game from an HDD, try moving it to an SSD for better performance and fewer write errors.
- In Steam, go to “Settings” > “Downloads.”
- Click “Steam Library Folders” and add a folder on your SSD.
- Right-click the game in your library, select “Manage,” and choose “Move Installation.”
6. Repair the Steam Library Folder
If your Steam library folder has issues, repairing it can help.
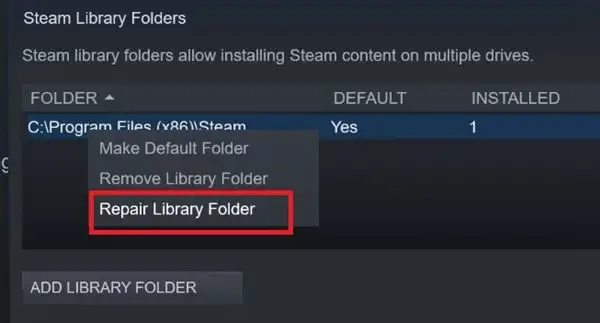
- Open Steam and go to “Settings” > “Downloads.”
- Right-click on your library folder and select “Repair Library Folder.”