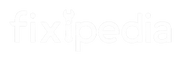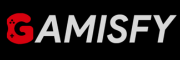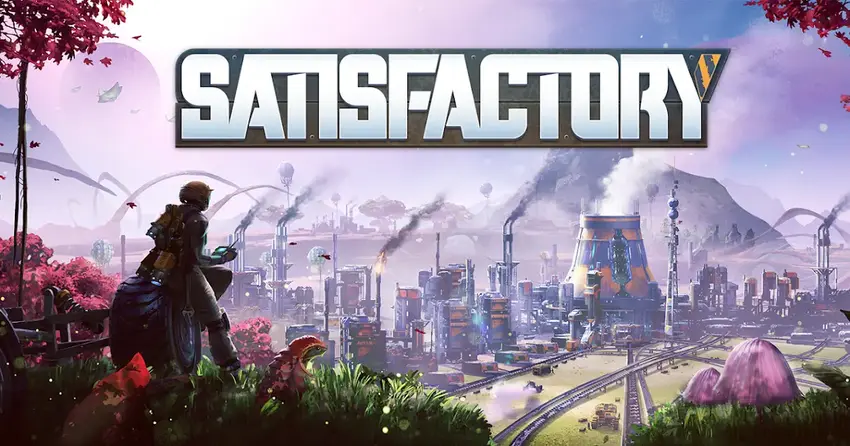Since its early access launch in 2019, Satisfactory has gained a loyal fanbase with its engaging factory-building gameplay. Developed by Coffee Stain Studios, the game lets players design and manage intricate production systems.
The official 2024 release was a major milestone, but many players have faced the Unreal Engine crash, especially when launching the game.
This crash has become a common issue, disrupting gameplay and making the game unplayable for some. The Unreal Engine crash happens for several reasons, like corrupted game files, incorrect settings, or hardware problems.
Causes of the Unreal Engine Crash: The Unreal Engine crash in Satisfactory results from several common issues.
- System Specifications
- Outdated Drivers
- Mod Conflicts
- Graphics Settings and DirectX Compatibility
- Corrupted Game Files
Read: Satisfactory: Sound Issue – 5 Quick Fixes
Satisfactory Unreal Error
If you’re facing Unreal Engine errors in Satisfactory, here are some simple steps you can follow to fix the problem.
1. Switch to DirectX 11
Switching from DirectX 12 to DirectX 11 has helped many players fix crashes. DirectX 12 offers better performance but could cause problems on older systems.

- For Steam Users:
- Right-click Satisfactory in your Steam library.
- Select “Properties” and find the “Launch Options” under the “General” tab.
- Type
-dx11to force the game to use DirectX 11.
Many players have found that this solves crashes caused by graphics settings.
2. Remove or Update Mods
Mods can improve gameplay but may also cause crashes. If you have mods installed, they could be the problem.
- Try disabling or uninstalling all mods.
- If you want to keep using mods, check for updates that fix compatibility issues with the latest game version.
3. Update Graphics Drivers and Windows
Old graphics drivers can cause games to crash, especially when using Unreal Engine. Confirm your GPU drivers are updated.
- For NVIDIA Users: Visit the NVIDIA website and download the latest drivers for your graphics card.
- For AMD Users: Go to the AMD website and get the newest drivers for your card.
Also, check that your Windows operating system is fully updated, old system files can create compatibility problems.
4. Check Your System
If the crashes continue, confirm your PC meets the minimum requirements for Satisfactory. As the game gets more complex, older systems might struggle.
Consider upgrading your RAM, GPU, or CPU if they don’t meet the game’s requirements. Improving your hardware can fix crashes related to poor performance.
Read: Satisfactory: Hard Drive Scanner Not Working – 5 Ways to Fix