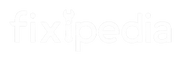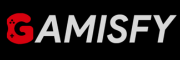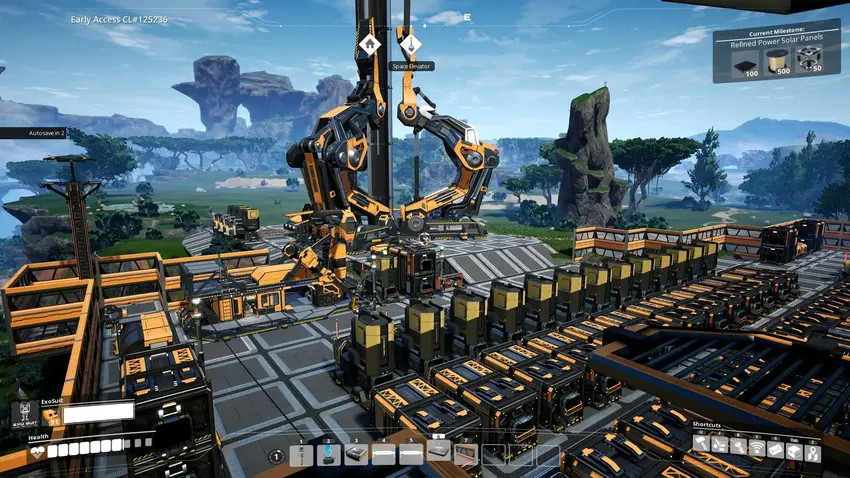Satisfactory is a popular open-world factory-building game that has become a favorite for many gamers since its launch. However, a number of players have experienced crashes at startup, particularly due to shader compilation issues.
In this guide, we’ll dive into what players have been experiencing and offer solutions to help you get back to building your perfect factory.
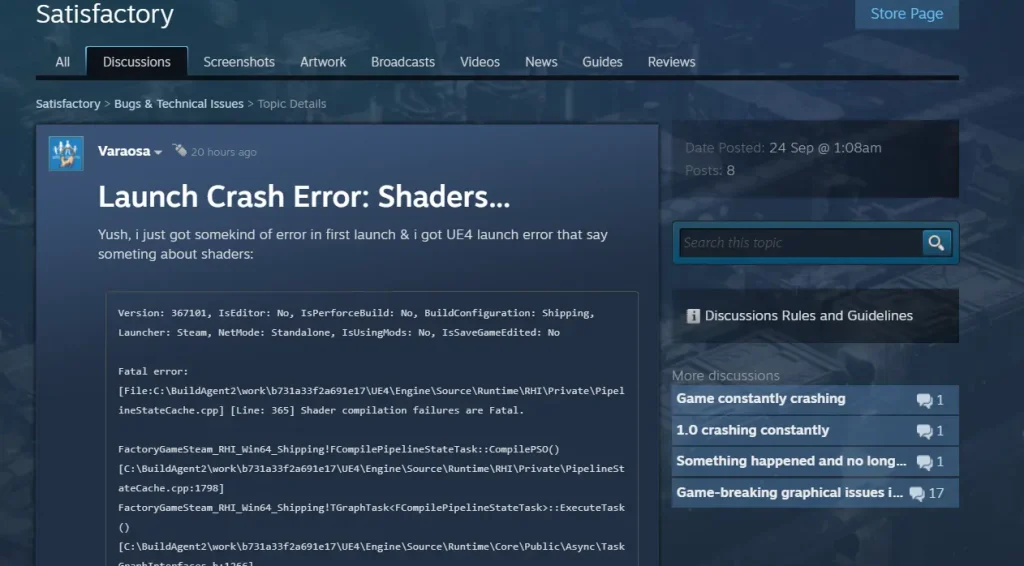
User’s Experience
Recently, players have been voicing their frustrations regarding a critical shader error that occurs when launching the game. This error typically halts the game before the player can even reach the main menu.
One user shared, “I’ve tried updating drivers, deleting shader files, and even reinstalling the entire game. But it still crashes right after I start it up.” This issue has appeared even for players who have logged hundreds of hours without any prior problems, which makes it especially puzzling.
Another gamer, Omega420, recommended clearing both the GPU shader cache and the DirectX cache. Additionally, running the DirectX runtime installer was suggested as a fix. While developers are aware of these reports, here are some fixes you can try in the meantime.
Solutions to Fix Shader Compilation Errors
Here are some fixes that can help you to resolve this issue.
Clear Shader Cache
One of the most effective ways to resolve shader-related crashes is by clearing the shader cache. Over time, the shader cache can become corrupted, leading to these errors. Here’s how you can clear it:
For Nvidia Users:
- Open the Nvidia Control Panel.
- Navigate to Manage 3D Settings.
- Scroll down until you find Shader Cache, then click Clear.
For AMD and Intel Users:
- Access your respective control panel.
- Look for a similar option to clear the shader cache, or search online for specific instructions based on your GPU.
Clearing the cache will prompt the game to recompile shaders the next time it starts, which can often resolve these crashes.
Update Your Graphics Drivers
Outdated or corrupted graphics drivers are a common cause of shader compilation errors. Keeping your drivers up to date can solve many issues. Here’s how you can update them:
- Visit the website for your graphics card manufacturer (Nvidia, AMD, or Intel).
- Download the latest drivers specific to your graphics card model.
- Install the drivers and restart your computer.
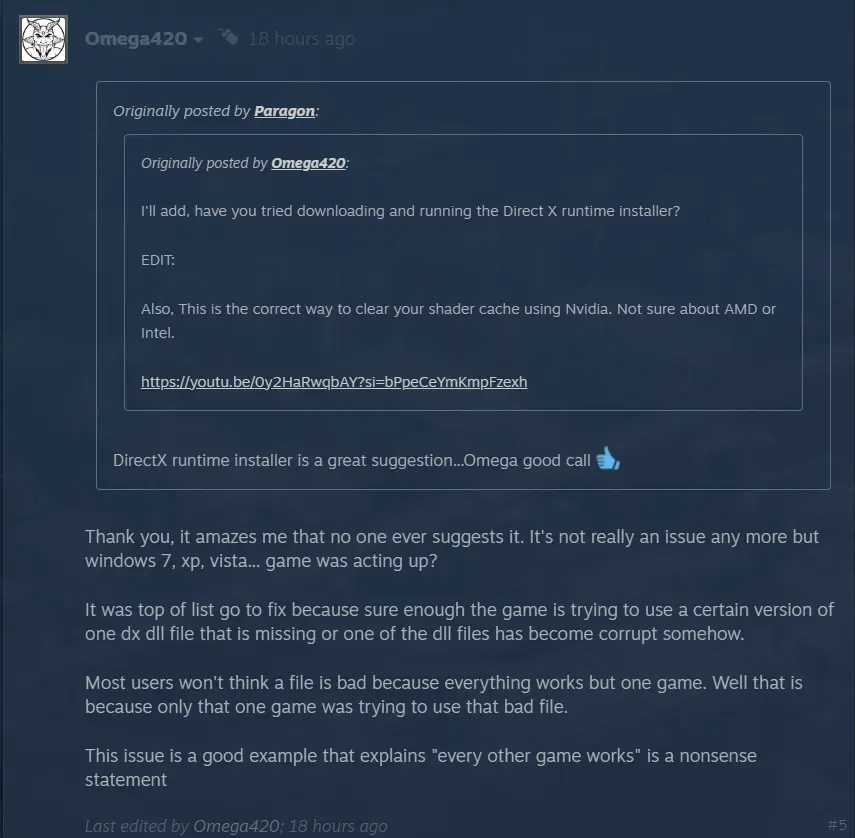
Reinstall DirectX
Sometimes, the shader issue may stem from missing or corrupted DirectX files. Reinstalling DirectX can be a straightforward way to fix this problem:
- Download the DirectX End-User Runtime Web Installer from the official Microsoft website.
- Follow the on-screen instructions to complete the installation.
- Restart your PC and try launching Satisfactory again.
Set a Windows Swap File
Some users have reported that not having a swap file set up in Windows, even with sufficient RAM, can cause shader crashes. Here’s how to create or check your swap file settings:
- Open Control Panel > System and Security > System.
- Click on Advanced System Settings on the left-hand side.
- Under the Advanced tab, click Settings under the Performance section.
- Navigate to the Advanced tab, and click Change under Virtual memory.
- Ensure Automatically managed paging file size for all drives is selected.
Once you enable the swap file, restart your computer and try running the game again.
Verify Game Files or Reinstall Satisfactory
If none of the above methods work, there could be an issue with the game’s files. Using Steam or Epic Games’ built-in tools to verify or reinstall the game might resolve the problem.
Verifying Game Files:
- Right-click on Satisfactory in your game library.
- Select Properties, then go to Local Files.
- Click on Verify Integrity of Game Files.
Reinstalling the Game:
- Uninstall Satisfactory from your game launcher (Steam or Epic Games).
- Download and reinstall the game.
This process will replace any missing or corrupt files, which could be causing the shader compilation error.
Check Out: Space Marine 2: Multiplayer Not Working – 4 Simple Fixes